Deploy Jekyll Website to Github and Godaddy (Custom domain)
After I wrote my first blog post, I decided to go for pushing it to Github. It took some time to figure out how to do it. So, I decided to document it here.
Understand Theme
Most of the tutorials available online about deploying the Jekyll site to GitHub says that you simply push your files to your remote repo and GitHub would automatically build your site. But that is not true for all the themes. Each theme has its workflow as decided by its developers. They are generally documented in their wiki or documentation site. The Jekyll theme I use Chirpy is very well documented and instructions are clear on how to deploy. Therefore, spend some to reading and understanding the workflow mentioned in int documentation https://chirpy.cotes.page.
Publishing the local Jekyll site to the remote repo and publishing the same in https://wxguy.github.io involves modification to be done at the local and remote repo. Let’s discuss them one by one.
Push Changes to GitHub
This Chirpy theme uses GitHub Actions to generate your site on a remote server. You need to have enough permission to do it in the remote repo. Go to GitHub/username/username.io/settings –> Actions –> General –> Scroll down the page to select “Workflow Permissions” and “Read and write permissions”.
There is a shell script deploy.sh under the tools directory that will run on the remote server. After writing your article, you can push local files to remote through git. Firstly, go to the root of your local repo and do the following to initialise your repo and add all files.
1
2
git init
git add .
You can check the status using the git status command. Though you can use git commit -m 'Fresh deployment' for staging your commit and git push -u origin master for pushing it to the remote repo, I could not succeed as it did not allow me to do so due to authentication failure. Therefore, I used https://www.gitkraken.com/ Git GUI for pushing the files. I found it convenient and easy to use. It automatically used my ssh key to push the commit which also solved my authentication issue.
Changes at GitHub repo
Once the commit is made to GitHub, it will trigger the GitHub Actions workflow. This would run the tools/deploy.sh file on the remote server to generate the site. In my case, the workflow did not completed successfully. Then I went to the remote repo on GitHub and status of run under the Actions tab. I had to rerun the process to complete it successfully. This will create another branch gh-pages in the remote repo. The last step to be forwarded is to set the branch and directory for publishing your site. Go to GitHub repo –> settings – > Pages –> Select gh-pages as a branch and /root as a directory. Ensure to save the changes. That’s it. Wait for a few min. The site username.github.io would be up and running after a few min.
It is highly recommended that you clear your cache and cookies before testing your site under
https://username.github.io.
Enable Custom Domain (Optional)
This step is an optional one. If you wish to have your domain display your bog, then it is possible to do by following a few more additional steps. Remember that it cost you money. The first step is to buy a domain. There are many sites where you can buy your custom domain. I have chosen https://www.godaddy.com for the sole reason that it was cheap. You can use any other domain sale related site to purchase a domain name of your interest.
I bought http://wxguy.in. I had to modify at two locations to make the site live. Firstly, log in to https://www.godaddy.com and select Manage Domain which you will find under the newly purchased domain id. Then click Domain Settings and then click Manage DNS. Your domain settings will look like the below.
| Type | Name | Data | TLL |
|---|---|---|---|
| A | @ | custom | 600 seconds |
| NS | @ | ns51.domaincontrol.com. | 1 Hour |
| NS | @ | ns52.domaincontrol.com. | 1 Hour |
| CNAME | www | your-domain-name. | 1 Hour |
| CNAME | _domainconnect | _domainconnect.gd.domaincontrol.com. | 1 Hour |
| SOA | @ | Primary nameserver: ns51.domaincontrol.com. | 1 Hour |
We need to insert four DNS addresses 185.199.108.153, 185.199.109.153, 185.199.110.153, and 185.199.111.153 to point to GitHub. We can edit the first row (Type A) to insert 185.199.108.153. Then add three more additional Type A rows to insert the remaining three IP addresses 185.199.109.153, 185.199.110.153, and 185.199.111.153.
Then edit the CNAME row where your-domain-name. is indicated to insert your GitHub pages site name (username.github.io). Do not edit any other fields. The final table would now look like this.
| Type | Name | Data | TLL |
|---|---|---|---|
| A | @ | 185.199.108.153 | 600 seconds |
| A | @ | 185.199.109.153 | 600 seconds |
| A | @ | 185.199.110.153 | 600 seconds |
| A | @ | 185.199.111.153 | 600 seconds |
| NS | @ | ns51.domaincontrol.com. | 1 Hour |
| NS | @ | ns52.domaincontrol.com. | 1 Hour |
| CNAME | www | wxguy.github.io | 1 Hour |
| CNAME | _domainconnect | _domainconnect.gd.domaincontrol.com. | 1 Hour |
| SOA | @ | Primary nameserver: ns51.domaincontrol.com. | 1 Hour |
Now head over to your local repo and create a file called CNAME and write your domain name you have purchased in it ie. wxguy.in. Push the files to GitHub. Wait for a few min to take effect.
To check if all the options are loaded properly, you can go to https://who.is and enter your domain name www.wxguy.in in the search field. Once the site is listed click on DNC Records and it should show all the records you have entered on your domain like below.
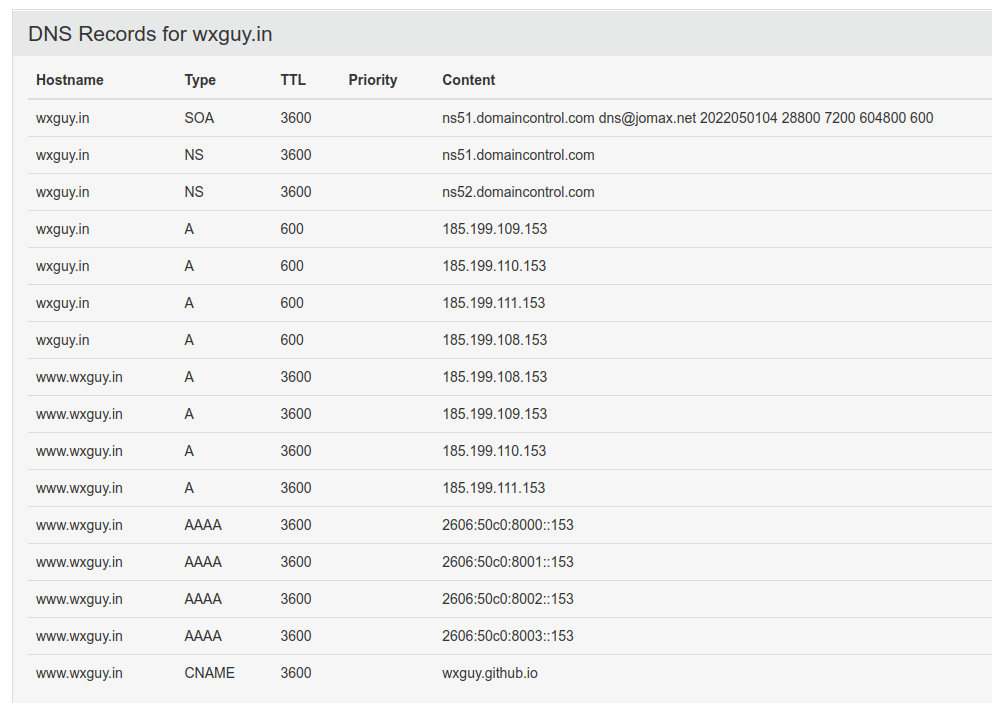 DNS Records for
DNS Records for wxguy.in from whois.com
Alternatively, you can also check the status using the dig command.
1
2
3
4
5
6
7
8
9
10
11
12
13
14
15
16
17
18
19
20
21
22
23
$ dig wxguy.in
; <<>> DiG 9.18.2 <<>> wxguy.in
;; global options: +cmd
;; Got answer:
;; ->>HEADER<<- opcode: QUERY, status: NOERROR, id: 16649
;; flags: qr rd ra; QUERY: 1, ANSWER: 4, AUTHORITY: 0, ADDITIONAL: 1
;; OPT PSEUDOSECTION:
; EDNS: version: 0, flags:; udp: 512
;; QUESTION SECTION:
;wxguy.in. IN A
;; ANSWER SECTION:
wxguy.in. 600 IN A 185.199.108.153
wxguy.in. 600 IN A 185.199.111.153
wxguy.in. 600 IN A 185.199.110.153
wxguy.in. 600 IN A 185.199.109.153
;; Query time: 80 msec
;; SERVER: 192.168.1.1#53(192.168.1.1) (UDP)
;; WHEN: Mon May 02 23:09:15 IST 2022
;; MSG SIZE rcvd: 101
Now onwards, you can access your site on your own domain wxguy.in directly instead of username.github.io. Even if you try to access username.github.io, it will redirect to wxguy.in.
You can download this article from here for free.
